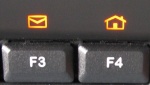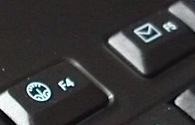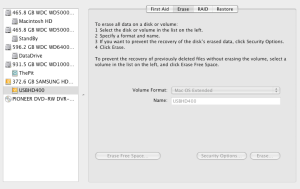It seems my enthusiasm over the new Mac version of the diNovo Edge might be a bit short-lived, if the information I’ve got is correct. You see one of the cool features of the PC version of this keyboard is that with a press of the Fn key a row of soft orange lights appear just above your function keys, and the actions of those keys change to an alternate set. So for example press Fn+F3 and you can launch your email program.
I lamented the fact that because connecting the PC version of the diNovo Edge to a Mac relies on native keyboard support, there’s no way to program those extra functions so that on the Mac the Fn key becomes nothing more than a pretty light switch. Well it seems the Mac version of the diNovo Edge has taken a different approach. On each function key there are two symbols printed – the function key number (F1, F2, etc.) and a symbol corresponding to a programmable application launcher. For example, the F5 key also has an envelope printed on it suggesting that the default alternate function for the key is to launch your mail application.
So why has Logitech sold Mac users short and dropped the illuminated function key options in favour of simply printing the alternate function on the key tops? Cost I guess. The Mac version of the diNovo Edge retails for slightly ($159) less than the PC version ($179), so perhaps they want to sell more of them? But at $159 it’s still a ‘premium’ keyboard so I can’t see that being the driving reason. In that case… who knows?
My thinking is now that if you’re in the market for a new keyboard for your Mac, then the diNovo Edge ‘Mac’ edition is a worthy choice, albeit not quite as cool as it’s PC cousin. If like me, you’re already using the PC version on your Mac, then I can see no compelling reason to change it for the Mac version, unless you really miss being able to adjust sensitivity levels, or have the (not nearly as cool) programmable function keys.
(Photo of Mac diNovo Edge courtesy of Engadget).
Filed under: Hardware, Logitech, Mac | Leave a comment »